How to Unlock a Disabled iPhone
The Best Ways to Unlock iPhone Without a Password
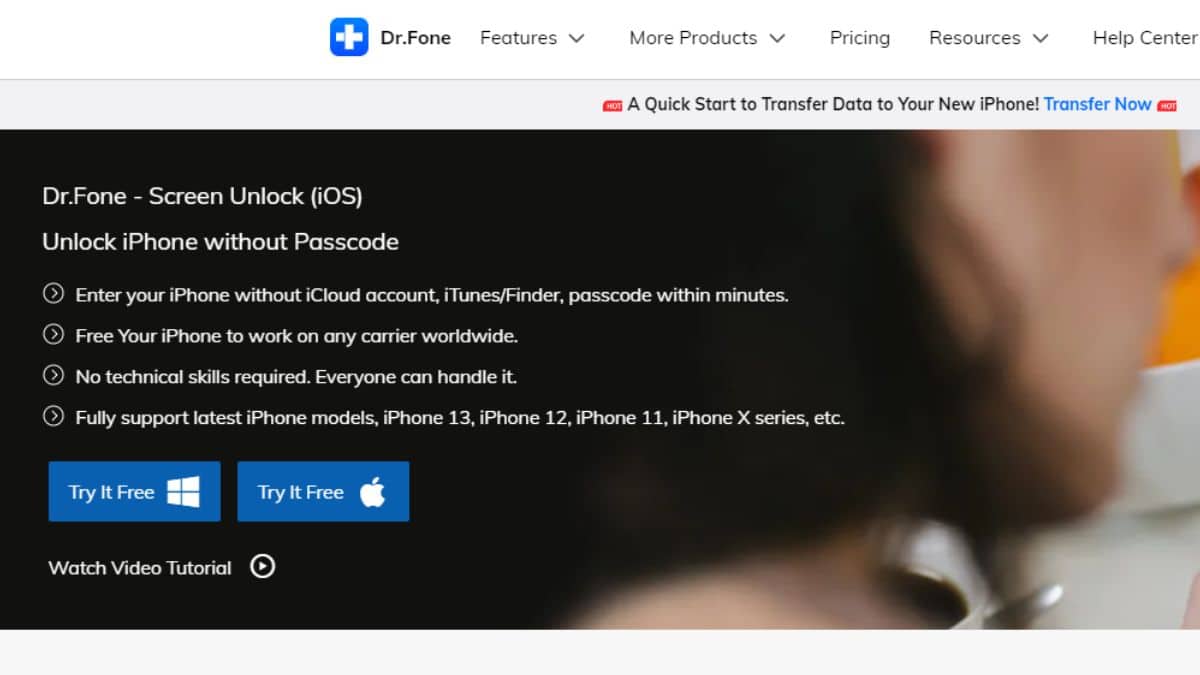
Introduction
Are you in a fix and need to learn how to unlock iPhone without a passcode? If you cannot remember the password and cannot use your device, keep reading as we explore the best solutions.
Apple’s iPhone features a fantastic security mechanism. The screen unlock password and Apple ID is used to secure an iPhone once it has been configured. However, you can only open the iPhone if you can recall the password. Even while iPhone owners will love this function, there may be issues.
If you repeatedly enter incorrect passcodes and your iPhone or iPad is deactivated, you may try again a few minutes later. However, you will get the message “iPad/iPhone is disabled, connect to iTunes” if you attempt to unlock your iPhone without a password, the only option at that point is to reset your iPhone to factory settings.
Even worse, iTunes may not work, or you may not have a computer accessible to unlock the blocked device. Then, without a computer, iTunes, or iCloud, how can I unlock a disabled iPhone? You may find the most effective method to unlock an iPhone that displays the message “iPhone is disabled while connected to iTunes” on this page. Let’s investigate how to unlock your iPhone!
Part 1: The Latest Releases and Updates on iOS.
Among the dozens of new features included in this iOS 15 updates are the following:
- A simpler way to use Safari.
- Preconfigured modes to quickly change your home screen configuration.
- Significant improvements to FaceTime.
Especially if you have an iPhone with Face ID, one of the things you look at the most on your iPhone is the lock screen. The lock screen on the iPhone has seen the biggest overhaul to date with iOS 15. Hold down the button to change your lock screen. To test out numerous different looks, swipe. Each style modifies the font and color filter for the lock screen background photo to make everything blend. Similar to Google’s Material You, which debuted with Android 12, this has an Apple vibe.
Despite the new advanced security feature in iOS 15, If you accidentally forget your password, you do not need to worry.
With Dr Fone- Screen Unlock tool, you can unlock your iPhone without a password.
Part 2: Ways To unlock iPhone without passcode
There are several ways you can unlock an iPhone without a passcode, and some of them are as follows:
How do you unlock an iPhone without a password using Find My iPhone?
Using “Find My iPhone” is an additional technique for unlocking an iPhone without Siri or a password. Cleaning your smartphone takes a little while. The lock screen on your iPhone is safely removed without entering the password. This is still another excellent way to activate the features in all terms, especially if you wish to recover the data on your iPhone.
You can activate “Find My iPhone” by following the instructions from your iPhone.
For the best unlock iPhone without password outcome, use the techniques listed below:
Step 1: Log in with your Apple credentials at icloud.com/find using your computer or another iOS device.
Step 2: Next, choose “All Devices” from the menu. Your smartphone already has Find my iPhone activated; you can see your iPhone there. Click it and select “Erase iPhone” from the menu. Then, everything on your iPhone—including the passcode—will be deleted. This procedure, therefore, disables Siri on the iPhone.
Your smartphone will restart right away without a password. Using a secret passcode to unlock any iPhone includes a plan to recover your data and reboot into a new iPhone.
Part 3: Features of Dr. Fone-Screen Unlock
This part will teach us about a key tool for removing the iPhone lock screen. Therefore, you may use Dr Fone – Screen Unlock to take care of the necessary rather than struggling to figure out how to unlock your iPhone without a password.
Dr. Fone’s features
- include unlocking the iPhone anytime you forget the passcode.
- Quickly recover your iPhone from the disabled status.
- Remove your SIM card from any carrier in the globe.
- Works with all iPhone, iPad, and iPod touch devices.
- Fully functional with the most recent iOS.
- fresh icon
- Available on: Mac and Windows
You can easily solve the issue by reading through the procedures and attentively following them. To prevent losing any data after using this program to unlock an iPhone, you should back up your data before starting the process.
Step 1: Download Dr. Fone – Screen Unlock and Connect Using a USB Cable
As usual, download Dr. Fone – Screen Unlock (Windows version) into your computer.

Now, use a USB to connect your iPhone to the computer or lightning wire.
Step 2: Reach out to Unlock iOS Screen
The Unlock window will appear after your iPhone is available with Dr. Fone – Screen Unlock. To get started, click Unlock iOS Screen.

Step 3: Enter DFU Mode and Check All Appearing Info
You must follow the instructions to enter the DFU mode in the new window.

You’ll see that the program will identify details like the device model and operating system version. Just check the information, then choose Start from the menu.

Step 4: Continue Unlock Process and Reboot
Dr. Fone- Screen Unlock will continue to wipe your passcode when the firmware has finished downloading. You need to click the Unlock Now button, as shown in the figure below. You must then confirm the deleting procedure since it will delete all of the data on your phone.

It will delete the iOS lock screen in a few minutes, and your iPhone will reboot as if you had just purchased it without displaying a lock screen.

Thus, that is how to unlock iPhone without using iTunes. Easy, right?
Conclusion
Hence, using tools like Find My iPhone, it’s relatively simple to answer how to get into a locked iPhone without a password or iPad without a computer. Get Dr. Fone – Screen Unlock to rapidly open a disabled iPhone without iTunes or iCloud if you’ve discovered that Find My iPhone or iTunes is not functioning. We hope this statement was helpful to you in unlocking an iPhone. So, share this tutorial with other iPhone and iPad users and stay tuned for more such guides.

